Accessing the Online Planner
From the main ASHG home page go to “Meetings.” In the dropdown menu select “View Online Planner.”
Navigation Tips
There are multiple navigation icons within the planner. They are Program, Registration, Schedule, Abstracts, Industry Partners, Speakers.
- Program: Takes you to the complete listing of events with descriptions, including OnDemand content. This is the function you will use most. You will use this function to build your itinerary/schedule.
- Schedule: this is a snapshot/overview of the schedule. You will see the general schedule with dates and times. You can also add your sessions to this schedule.
- Industry Partners: allows users to view and connect with ASHG’s Industry Partners, providing solutions for you and your lab.
- Abstracts: this is a searchable archive of all abstracts presented at the meeting, including filters for session type, track, topic, and keyword.
- Speakers: this is a list of all speakers in alphabetical order. You can search for a speaker by name using the “Search” feature or using the filter by first initial of last name.
- Register: to register for the meeting (if you have not already done so).
Log-in
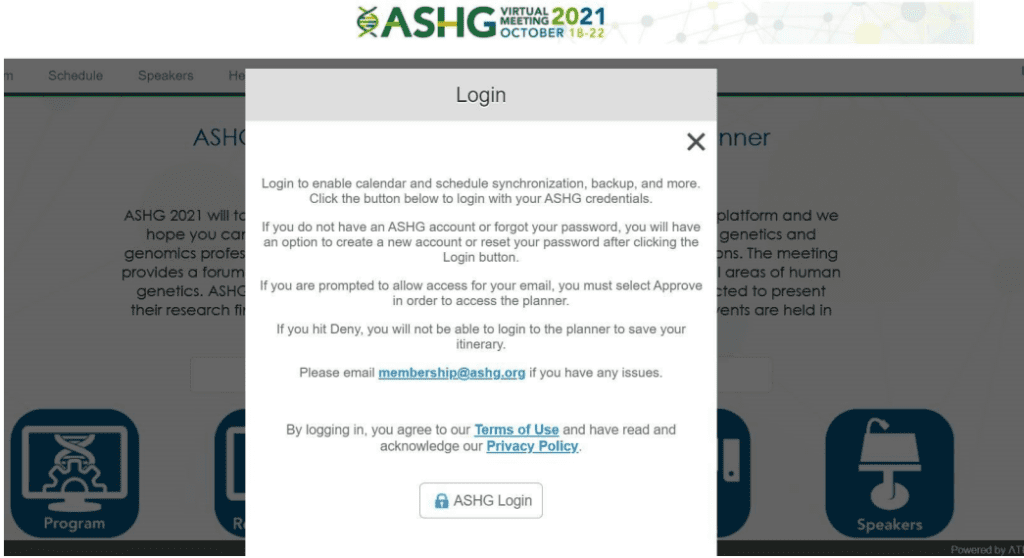
You are not required to login to view the planner. However, to build your personal itinerary and enable
calendar synchronization, you must log in. Make sure you 1) allow pop-ups in your web browser, and 2)
enable the pop-up function when logging in.
To allow pop-ups:
- Click the ellipsis icon (…) in the upper right corner of your web browser, and then click Settings.
- In the Advanced settings section, click View advanced settings.
- In the Block pop-ups section, click the switch to Off. Pop-ups are now allowed.
- To block pop-ups once again, click the switch to On.
Build Your Schedule
There are several ways to build your itinerary/schedule in the Online Planner.
- Click on the “Program” icon on the home page.
- Click on the “Schedule” icon on the home page.
![]()
Adding Events to Your Schedule
To begin selecting sessions to add to your schedule, you must first login and then go “Program.”
-
- Use the Filter selections or search features outlined below to find the session you are looking for.
- Select the session you want to add to your schedule and click on it. You can either click on the “Calendar” icon to add the session or will see a pop-up box with three buttons with a “+” sign on them which allows you to:
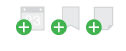
- Add the session to your schedule. To add a session, click: Add to my schedule
- Bookmark the session
- Take a note on this session.
- To view your schedule, click on “My Schedule.”
- To download your schedule, go back to “Program” and click on “Download My Schedule.”
- Choose how you would like to download your schedule:
- PDF – 2 Column
- PDF – 3 Column
- PDF – 4 Column
- ICS Calendar File (Microsoft, Google, Apple, etc.)
- CVS Spreadsheet
- Your browser should then prompt you to open or save the file.
- If you downloaded to add it to your Microsoft/Google/Apple calendar, simply click open and it should automatically add to and open your calendar. (Additional prompts may be needed depending on which program or browser you use.)
- If you downloaded a PDF or Excel, please save accordingly.
Search & Filter Options
You have several options to search and select sessions. You can search sessions by On Demand, Day, Session Type, Track, CME and by Topic. The default when you open the online planner is the OnDemand content. Simply navigate to the appropriate filter located on the left side.
Remember to “clear” a filter and click “done” before toggling to a new filter unless you want to filter by multiple things such as: Invited sessions (Session Types) on Wednesday only (Day).
By Day: allows you to look at all content by day. When searching by Day, you will have the option to select sessions from the Morning, Afternoon or Evening sessions.
By Session Type: allows you to view content type such as: awards, plenary, platform, invited sessions as well as posters, poster talks, professional development day, industry solutions, meeting and networking events. Once you click on a filter, you can then view by day. Remember to clear a filter before toggling to the next filter.
By Track: allows you to view content by various tracks for audience types such as clinical, ELSI, Diversity, Basic, translational and fundamental research as well as OnDemand content. This area also allows you to filter for sessions which contain abstracts recognized for awards and other honors.
By Topic: allows you to view sessions containing abstracts with content by abstract topics.
CME: allows you to view which sessions do and do not have CME.
-
-
- CME/CEUs offered 0 – identifies which sessions do not offer continuing education credits.
- CME/CEUs offered 0.5 – identifies which sessions offer 0.5 continuing education credits.
- CME/CEUs offered 1.33 – identifies which sessions offer 1.33 continuing education credits.
- CME/CEUs offered 1.5 – identifies which sessions offer 1.5 continuing education credits.
-
OnDemand: allows you to view and watch content on your own schedule. Included in the OnDemand content will be the 2021 ASHG Award lectures, the Gruber Prize Lecture, Poster Talks, Poster Presentations, xx (add other content we know will live here.)
View the Schedule at a Glance
The Schedule tab provides an overview of meeting events across all days. If you have logged into the planner/app, additional functionality is available.
-
-
- Use the left and right arrow keys along the top of the grid to move back and forth between meeting days.
- If you have added sessions to your schedule in this tool, items added to your schedule will appear in a bold color overlaid on the regular schedule.
- Click on any day at the top to view that particular day’s events.
- Click “Add Meeting” to add a personal appointment to your schedule within this tool. Any personal meetings you have added to your schedule in this tool will appear with a person icon at the desired date/time.
- You may choose to hide your personal schedule from view using the icon at the top of the screen.
-
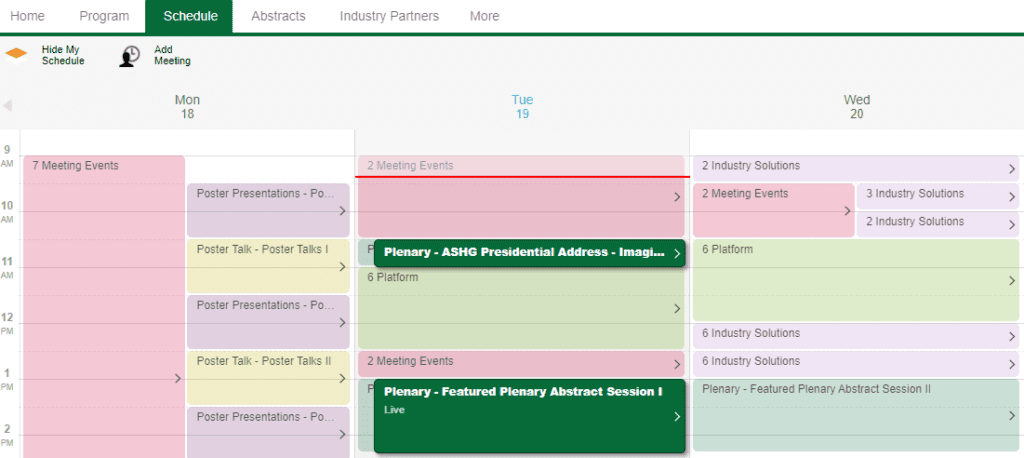
Searching Abstracts
The Abstracts tab contains additional filters to let you search directly within the abstract content. These filters include:
-
-
- Session Type
- Track (including recognition)
- Topic
- Keyword
-
You can also search abstracts using the Search box at the top of the window.
Viewing Bookmarked Items
If you have bookmarked items for future reference (login required):
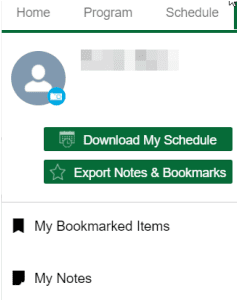
-
- Use the “Export Notes & Bookmarks” button to export your bookmarks and notes.
- Use the “My Bookmarked Items” to view bookmarked items in list form within the planner.
- Use the “My Notes” button to view your notes.
